あえて旧機種のSurface Pro 2を買いました

何年も前から、外出時にも持ち運べるPCが欲しいと思っていろいろ検討していましたが、ついに購入しました!先月、以前から注目していたSurface Proシリーズの最新機種Surface Pro 3が発売されました。が、あえてそこにはいかずに旧機種のSurface Pro 2を買いました。
Surface Proシリーズは、タブレット型でありながらフルバージョンのWindowsが動くPCです。Windowsのソフトウェアがそのまま動きます。タッチ操作もできますが、中身はWindows PCなのでiPadやAndroidのようなタブレットよりも重く、手に持ったまま使うのはつらいです。テーブルなどでキックスタンドを立てて使うことになります。しかし、持ち運べるPCとしては非常に優秀です。指でのタッチ操作の他に、細かいところは付属のデジタイザーペンで操作したり、別売のキーボードをつけて文字入力したり、状況に応じて使いわけられます。
最新のPro 3を避けてPro 2にしたのは、本体の大きさがPro 2よりも大きくなったことが主な理由です。画面サイズが10.6インチから12インチに上がりました。縦横比もPro 2の16:9から3:2へと、PCとしては変則的になりました。これはペンによる手書き入力を重視した結果らしいです。Pro 3の大きさや縦横比はA4用紙とほぼ同じ。紙に書く感覚で手書き入力ができる、というわけです。
私は手書き入力は求めてないので、本体が大きくなったのはマイナス要素です。ただ、Pro 3は重さが100g以上軽くなったり、キックスタンドが無段階に調整できるので、その点はうらやましいです。それ以外はPro 2でいいやということで、あえて旧機種を選びました。クルマでの移動ならばPro 3程度の大きさでも気にならないかもしれませんが、電車の場合は少しでも小さいほうがありがたい。それでいてキーボード入力を考えると、10インチクラスがバランスがいいだろう、という判断もありました。さすがに、電車の中で使う気はないですが。詰将棋でも解いてますわ(汗)
大きさ比較ということで、キュアドールをおいてみました。キーボードのないこの状態で文字を入力するには、タッチ操作によるタッチキーボードで行います。短い文だったら、タッチキーボードでもなんとかなるかな。


別売キーボードのタイプカバー2をつけたところです。打鍵感は浅めではありますが、思ったよりはちゃんと入力できますね。やはり、いくつかのキーが省略されていたりします。Insertキーがないのは意外でした。もちろん、今回のブログの記事はこのSurface Pro 2にタイプカバー2をつけて書いています。


自分が所有している15インチクラスのノートPCとの比較です。下のほうに、30cmの定規もおいておきます。かなり大きさが違いますね。えっ?何か絵が描かれているって?これが窓辺ななみの痛ノートPCですよ。なぜか、今までブログに写真をアップしてなかったですが。


話は戻りますが、このSurface Pro 2にはマニュアルらしいものが付属していません。ほとんど説明になっていない「はじめの準備」や電源ボタンなどの部位を説明した「イラスト」などが書かれた小冊子はついてきましたが、とてもマニュアルと呼べるものではないですね。
で、買ってきたのが「できるシリーズ」の「できるSurface」です。ちょうど、Surface Pro 2対応の本でした。過去に、できるシリーズは家族のために買ってきたことはありますが、まさか自分のために買うことになるとは思ってもみませんでした。そういえば、最近のマイクロソフトはゲームでもマニュアルらしきものがついてなかったですが、Surfaceでこれでは困ります。でも、この本はわかりやすく書かれていますね。できるシリーズが長い間支持されているのも納得です。
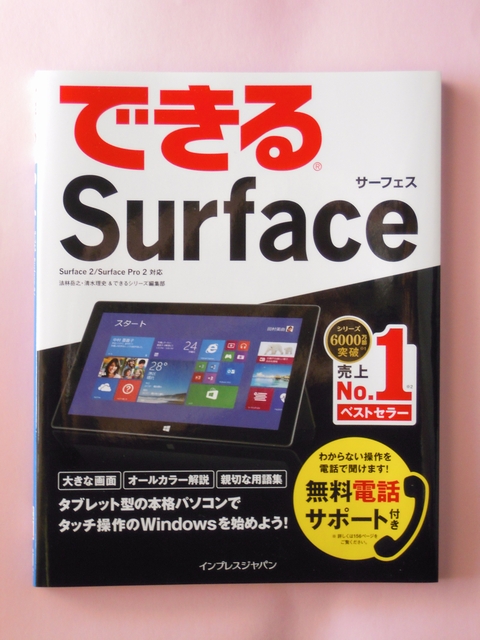
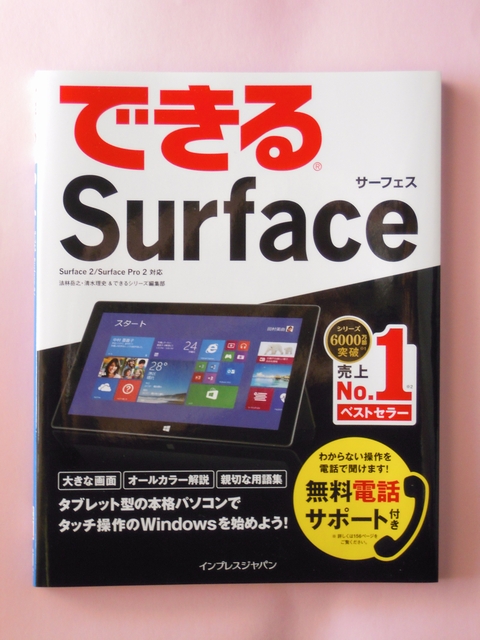
いろいろ設定をして使っておりますが、Windowsはバージョンが上がるたびに設定項目も増えるので、一通り確認して設定しているとえらい時間がかかります。いまだに納得がいく設定ができてなかったりします。外出時のネット環境もまだ整ってないですし、本格使用にはまだまだ時間がかかりそうです(汗)

